안녕하세요! 두부김치입니다.
오늘은 엑셀에서 특수문자 입력하는 방법 및 특수문자표를 간편하게 사용하도록 파일 첨부 하였으니, 유용하게 활용하시기 바랍니다.

방법 1
엑셀 특수문자는 엑셀 좌측의 삽입을 선택하고
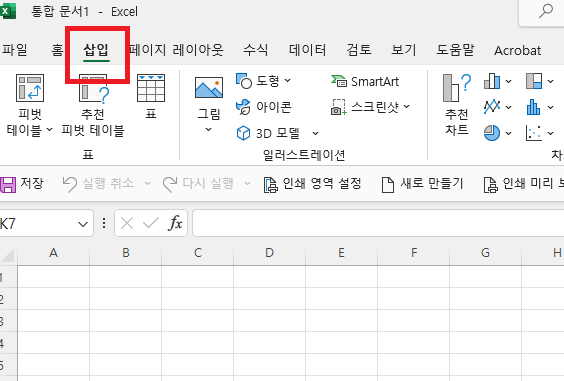
우측에 있는 기호를 선택하시면 됩니다.
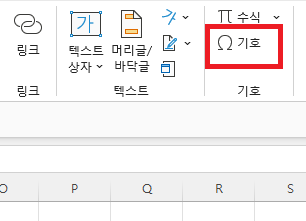
그럼 아래와 같은 그림이 나오면 빨간색 부분에서 선택하셔서 원하는 특수문자를 찾으실 수 있습니다.
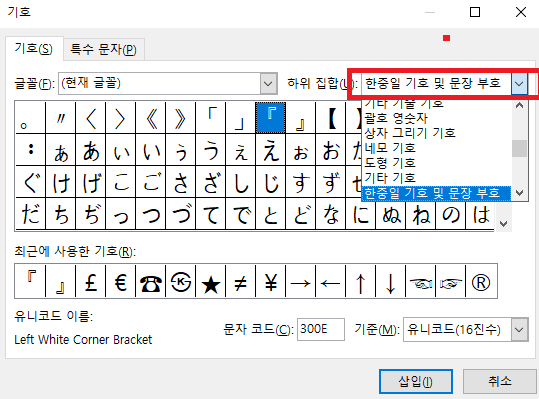
이어서 두 번째 방법도 확인해 보세요
방법 2
두 번째 방법으로는, 키보드의 자음 + 한자키입니다.
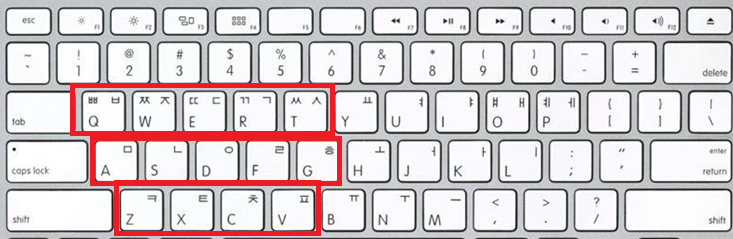
위와 같은 자음 버튼으로 한글을 입력하신 후, 한자키를 누르시면 아래와 같이 나옵니다.
아래 이미지는 'ㅁ' + 한자키를 조합했을 때 나오는 특수 문자입니다.
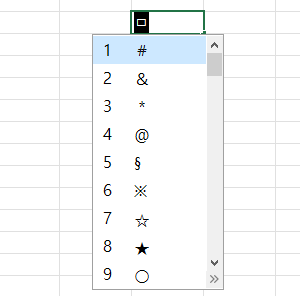
하지만, 일부분만 표시가 되며,
전체적으로 표시하려면 '자음 + 한자키 + Tab' 누르시면 됩니다.
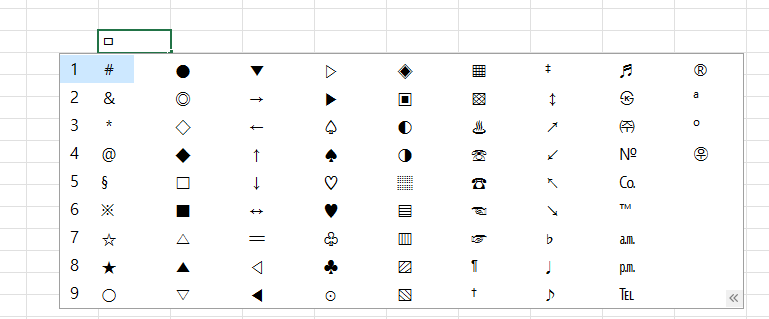
이상으로, 특수문자를 사용하는 방법에 대해서 알아보았으며, 몇 개의 버튼을 사용하여 손쉽게 불러올 수 있습니다.
만약, 위방법이 어려우신 분은 아래 첨부된 특수문자표를 다운로드하셔서 유용하게 사용하시길 바랍니다.
긴 글 읽어주셔서 감사합니다.!
기획팀이 쓰는 Excel 단축키 정리!
안녕하세요 두부 김치입니다. 오늘은 업무에서 자주 사용되는 Excel 단축키를 정리해 봤습니다. 단축키만 잘 써도 퇴근시간이 빨라지고, 손목에 무리가 안 가는 건 익히 아실 겁니다. 아래 단축키
doobookimchi.tistory.com
'IT , 티스토리' 카테고리의 다른 글
| 구형 스마트폰 활용하기 CCTV,PC게임, 무료음악 (0) | 2023.12.01 |
|---|---|
| (꿀팁)컴퓨터 날짜에 요일 표시하는 방법 (0) | 2023.12.01 |
| (초간단)북클럽 스킨 제목, 주제 전부 노출 하기! (1) | 2023.11.16 |
| 티스토리 쉬운 초기 설정방법, 정리 (0) | 2023.11.13 |
| 티스토리 대표이미지 잘보이는 크기, 수정방법 (0) | 2023.11.12 |



