지난 Macrorify 앱 관련 포스팅 1부에 이어서 2부 내용 공유 드립니다.
(참고-1부 내용)
(1)메크로(macrorify) 사용법 및 오락어플 적용
목차 1 Macrorify 장점, 단점 2 설치방법(무료) 3 설치 및 세팅 4 사용법 및 기능 5 버튼의 기능 안녕하세요 두부 김치입니다. 앱테크를 하려면 매일 반복적인 클릭, 스크롤, 뉴스보기등을 해야 됩니다
doobookimchi.tistory.com
2부에서는 Macrorify 사용 관련 순서 정보 및 상세버전 사용법에 대해서 공유드릴게요

1. Macrorify 사용법 순서
지난번 클릭어시스턴트 앱과 마찬가지로 오락 어플을 기준으로 설명드릴게요.
꼭 오락앱만 되는 건 아닙니다. 모두 다됩니다.(규칙을 찾으시면 다됩니다)
1) 오락 앱의 '광고 보고 적립'에 들어오셔서 Macrorify의 이미지클릭을 선택하시면 아래와 비슷한 화면이 나옵니다.
2) 빨간색 동그라미 부분에 푸른색 박스(테두리를 드래그하면 움직임)를 위치해 놓고,
별표위치 v를 클릭하시면, ' 더 알아보고 1P 받기'가 캡처됩니다.
이후 캡처된 이미지가 화면에 노출되면 자동적으로 클릭하게 되어 포인트를 받게 됩니다.
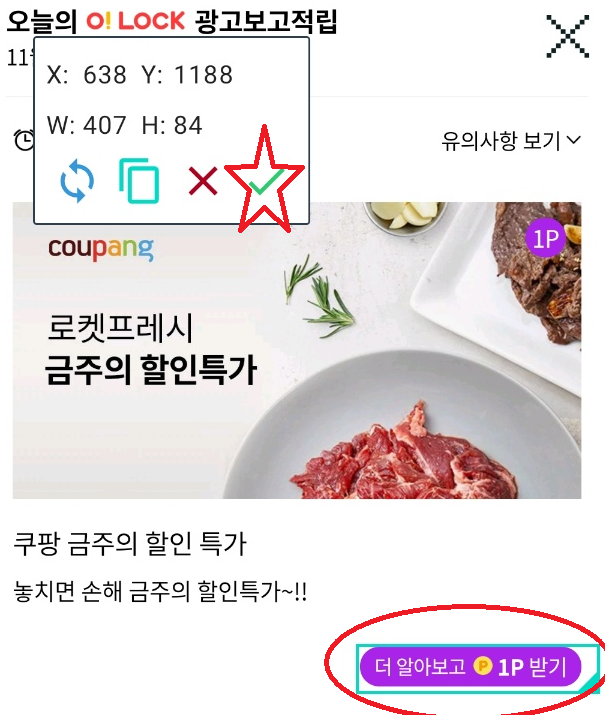
3) 지정완료 화면 -> 이미지 나타내기 클릭
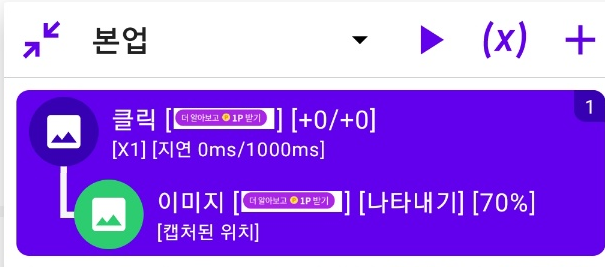
4) 위치탐지 편집 - 전체화면으로 지정

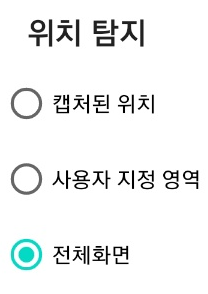
위와 같이 전체화면으로 해야 전체화면을 스캔해서 캡처된 이미지를 자동적으로 선택합니다.
위와 같은 조합으로 매크로를 만들 수 있습니다.
클릭(x, y) + 이미지 클릭 이 조합만으로도 충분히 사용 중이니, 해당 내용 참고하셔서 연습해 보시기 바랍니다.
2. 상세버전 사용법
위에 내용까지 이해하신 분들을 위해 상세버전으로 하는 방법을 알려드릴게요
매크로 처음, 만들 시 요약 or 상세버전 선택하시는 거 1부에서 알려드렸으니 참고 바랍니다.
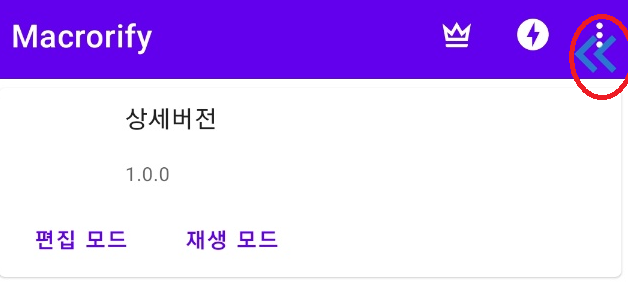
우측 상단에 빨간색 동그라미 부분의 화살표 보이시죠? 이 부분을 좌측으로 드래그하시면
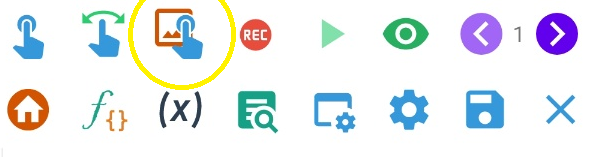
위에 화면이 나오고 여기서 노란색 동그라미를 선택하시면 아래의 범위 지정창이 나옵니다.
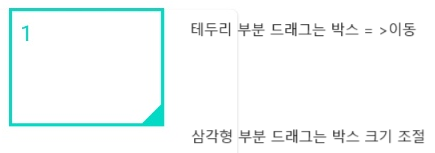
여기서 범위를 화면 전체로 늘이시고 박스의 아무 부분이나 터치하세요
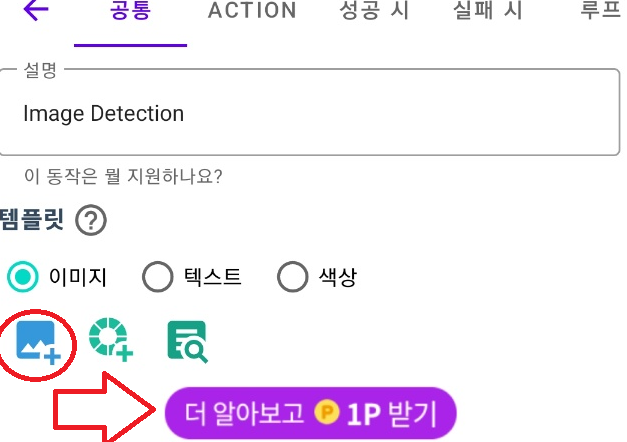
빨간 동그라미 부분 터치 후 찾을 이미지를 등록하세요.
그리고, 화면에 원하는 이미지가 없다 => 실패 시 화면 이동시키기
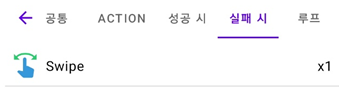
화면 이동시키다 원하는 이미지가 있다 => 성공 시 클릭
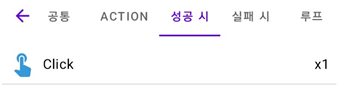
이렇게 하시면, 간단히 요약모드에서 만든 매크로를, 더 간단하게 만들 수가 있습니다.
위에서 만든 메크로의 순서를 글로 적어보면
1) 전체화면 범위 선택
2) 이미지가 있으면 클릭
3) 이미지가 없으면 화면 이동을 해라
직접 보시면 간단한 내용인데, 글로 적으려니 내용이 많아 보이네요.
이번에는 '클릭 어시스턴트'에 이어서 'Macrorify' 메크로 앱을 1부, 2부로 작성하여 공유드렸습니다
긴 글 읽어 주셔서 감사합니다.
다음에는 더욱 간단하고, 좋은 메크로 앱이 있는지 알아보고 공유드리겠습니다.
더욱 쉬운 앱테크를 위해, 단순 반복은 메크로를 사용해서 해결하자고요.
메크로 앱(클릭어시스턴트)으로 OK캐쉬백 포인트모으기
목차 1 메크로 어플 2 클릭어시스턴트 다운 3 사용법 4 오락어플 실행 5 클릭어시스턴트와 오락 어플 결합(영상) 6 기타 영상- 피파모바일 고급제스처 모드 메크로 안녕하세요. 두부김치입니다. 몇
doobookimchi.tistory.com
'IT , 티스토리' 카테고리의 다른 글
| 티스토리 대표이미지 잘보이는 크기, 수정방법 (0) | 2023.11.12 |
|---|---|
| 토스(toss) 자동클릭,매크로앱(클릭어시스턴트) (0) | 2023.11.11 |
| (1)메크로(macrorify) 사용법 및 오락어플 적용 (0) | 2023.11.08 |
| 티스토리 모바일 미지원 해결방법 (0) | 2023.10.23 |
| 나무증권 어플 사용방법(매매마크, 평균단가수정) (0) | 2023.10.22 |



